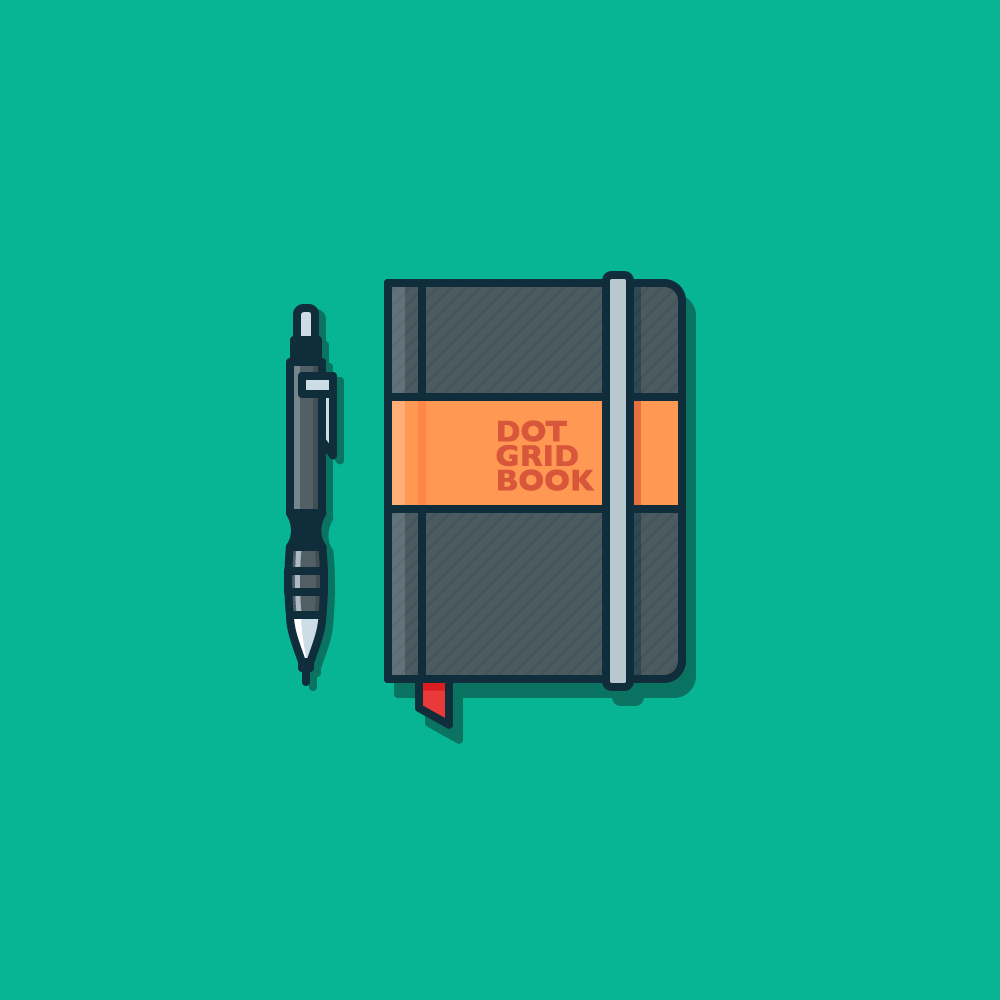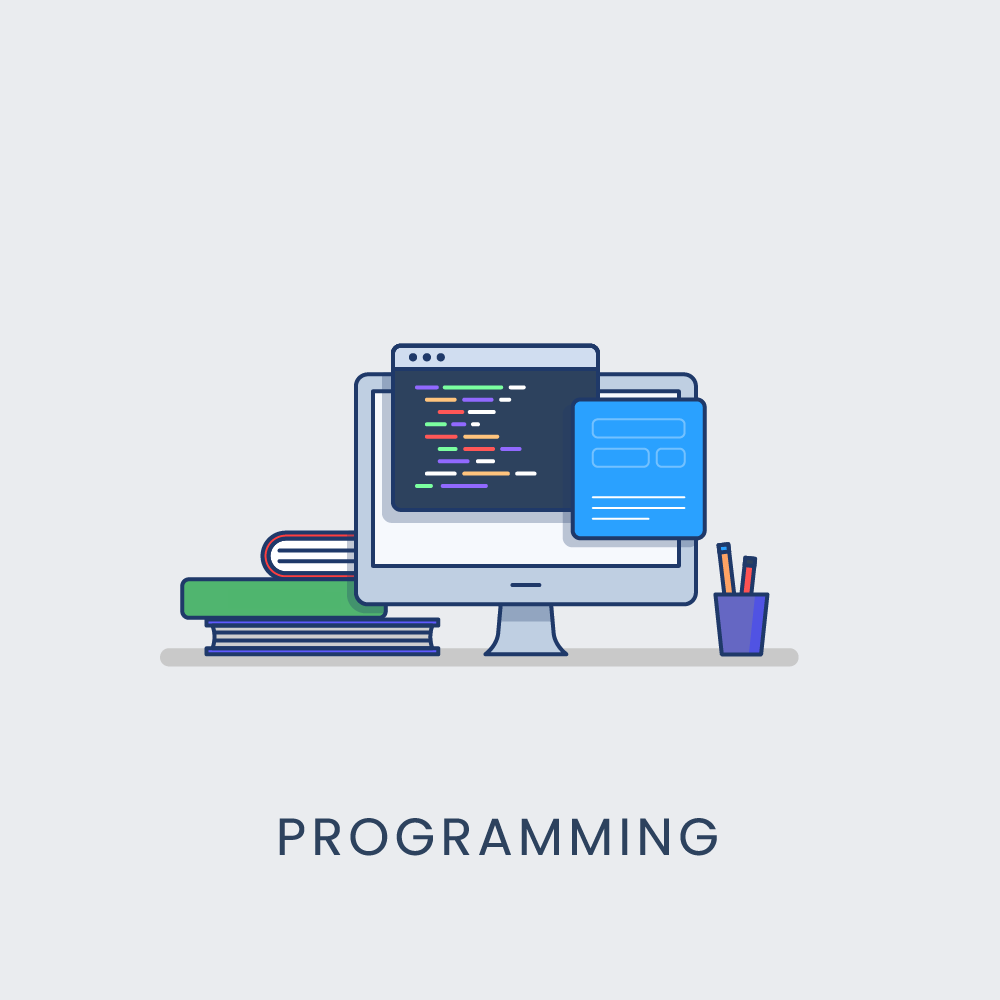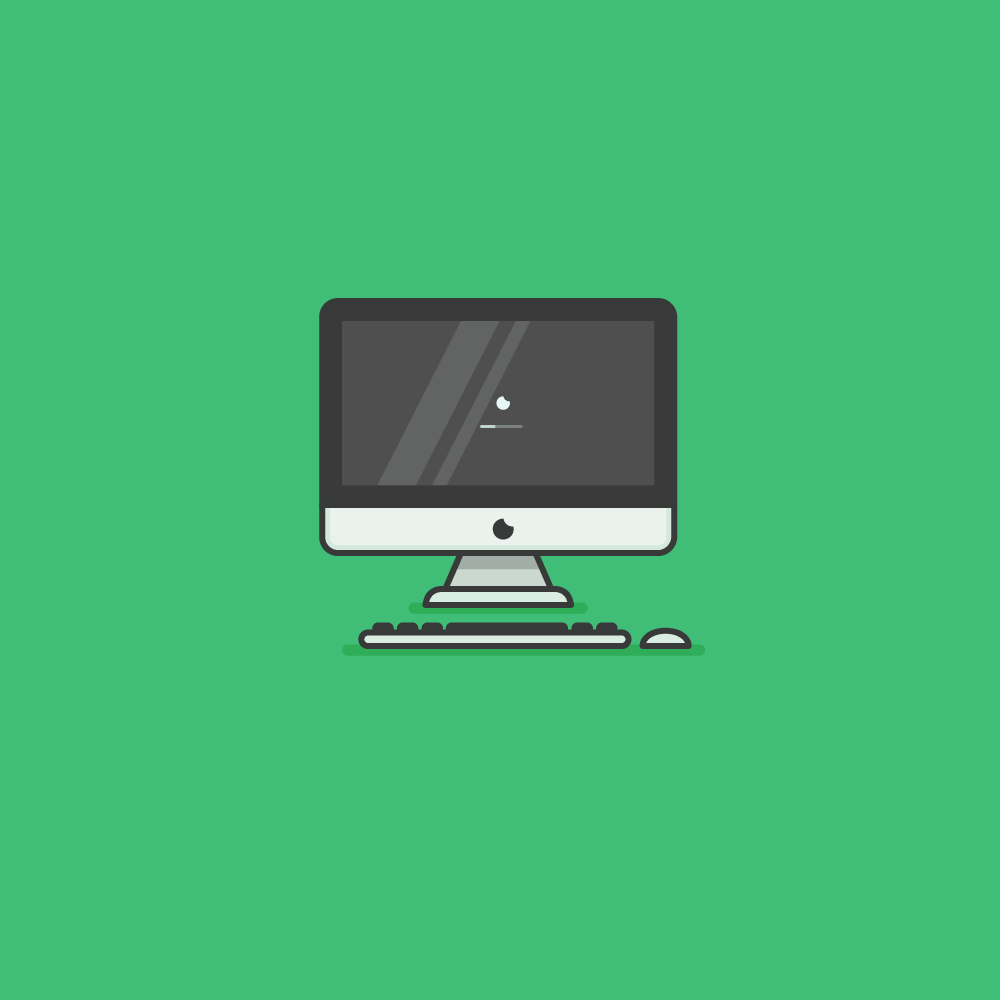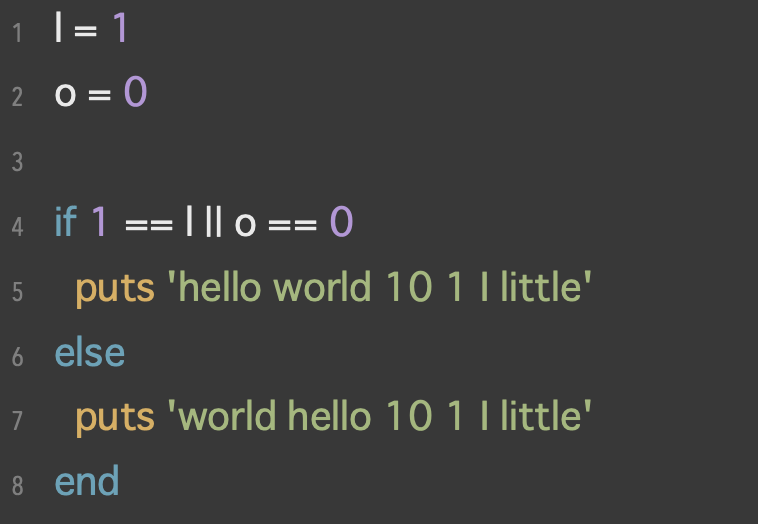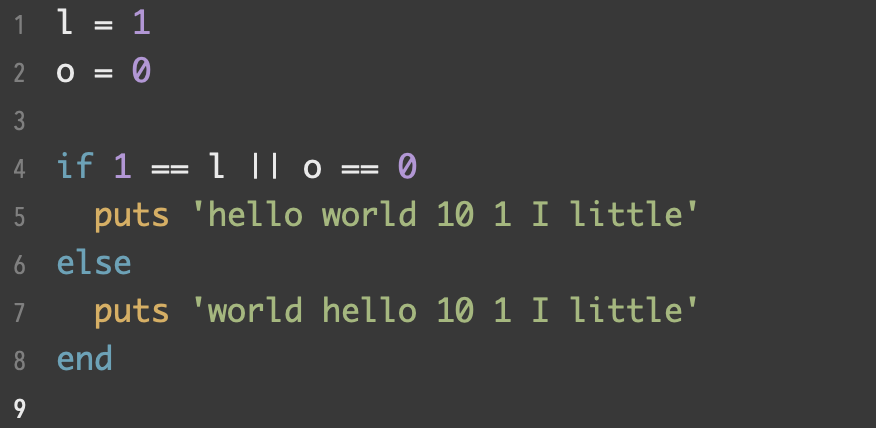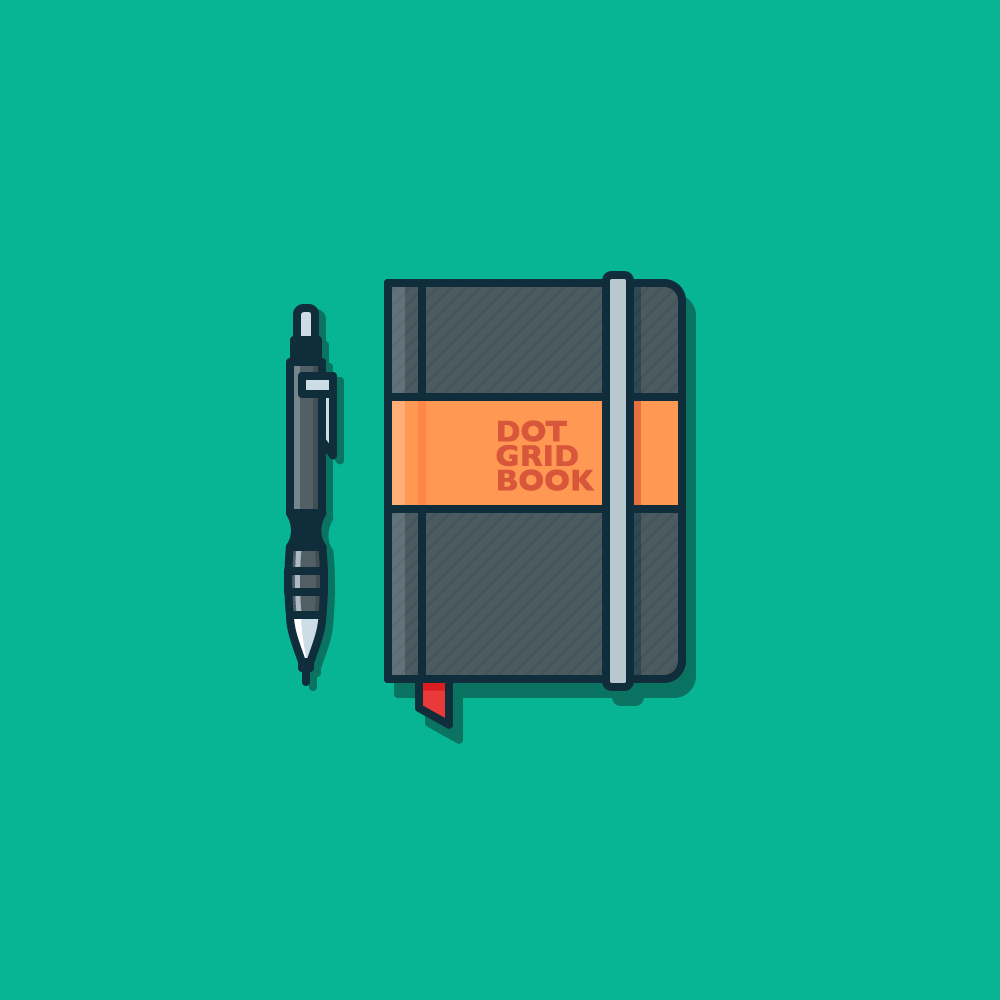
プログラミングしているとよく出てくる記号たち。プログラミング覚えたてのころ、読み方や使い方など、地味につまずきポイントに思います。
そこで、今回はプログラミングでよく使う記号や用法をまとめてみました。
Rubyを例として挙げていますが、JavaScript,Python,PHP,C#などなど様々なプログラミング言語でも使われる記号たちなので、参考にしてみてください。
また、キーボードの位置も合わせて紹介します。慣れないうちは記号の意味はわかったけど、キーボードのどこにその記号あるかわからない!という方もいらっしゃると思うので、これまた参考になれば幸いです。
キーボード上部、数字キーのところにある記号たち
キーボード画像はMacBookのものです。ですが、日本語キーボードの配列はWindowsやMacなどは関係なく一緒になるので、お手持ちのキーボードに置き換えて参考にしてもらえばと思います。

!(イクスクラメーションマーク びっくりマーク)
キーボード入力の仕方は、Shiftキーと数字の1
びっくりマークという言い方のがしっくりきそうな記号。Rubyではnot演算子といって否定する意味で使われます。他のプログラミング言語でも否定系で使われることが多いです。
""(ダブルクォーテーション 2重引用符)
キーボード入力の仕方は、Shiftキーと数字の2
Rubyでは文字列として認識させるために使います。1だと数字。"1"だと文字。みたいな感じですね。他の言語でもそういう風に使われていることが多いと思います。
# (イゲタ)
キーボード入力の仕方は、Shiftキーと数字の3
井桁(いげた)と呼びます。筆者もかつてシャープ記号と勘違いしていました。シャープは♯で、イゲタは#と微妙に角度が違います。
Rubyでは、コメントを書くときや、さきほど出てきた変数展開時に使います。
name = 'とっしーぱんち'
puts "こんにちは¥n #{name}"
結果: こんにちは
とっしーぱんち
$ (ダラー)
キーボード入力の仕方は、Shiftキーと数字の4
アメリカドルの記号はダラーと呼ばれれます。Rubyではグローバル変数というどこからでも参照できる変数を表す記号として使われます。
% (パーセント)
キーボード入力の仕方は、Shiftキーと数字の5
パーセント記号は、Rubyでは徐余として使われます。割って余りがいくつか、の余りの数値を出すものですね。
& (アンパサンド アンド)
キーボード入力の仕方は、Shiftキーと数字の6
アンドと呼ばれことが多いような気もするこの記号は、if文の条件判定のときに使われることが多いです。
x = true
y = false
if x && y then
puts '両方Trueのとき'
else
puts '両方Trueじゃないとき'
end
結果: 両方Trueじゃないとき
'' (シングルクォーテーション 1重引用符)
キーボード入力の仕方は、Shiftキーと数字の7
ダブルクォーテーション同様文字列として認識させるために使います。ダブルクォーテーションとの違いは、書いた文字列が変換されず、そのまま出力される点です。
name = 'とっしーぱんち'
puts "こんにちは¥n #{name}"
結果: こんにちは
とっしーぱんち
-(マイナス、ハイフン)
キーボード入力の仕方は、英数入力で0の右にあるキーを押す。
減算する時の記号マイナス。ハイフンとも呼びます。プログラミングでハイフンとして使う場面は多くはないですが、単語と単語をつなぐ時にアンダーバーの代わりにハイフンを使って書くケバブケースという記法があります。
\ (バックスラッシュ)
スラッシュは馴染み深いですが、プログラミングしてると結構登場してくるのがこのバックスラッシュです。\nのように改行を文字で表すときに使います。
ややこしいのが、Macだと¥と\が明確に区別されるのですが、Windowsだとフォントによってどちらも¥として表示されます。Windowsでプログラミングしてる方は、半角の¥つけとけば大概大丈夫だと思いますが、Macで¥nといれると、これは改行文字とは認識されません。
Macの場合はOption+¥でバックスラッシュ文字が打てるのでこれを使うようにしましょう。(地味にハマった人
キーボード右側の記号たち

; (セミコロン)
キーボード入力の仕方は、英数入力でLの右にあるキーを押す。
Rubyでは、1行内に複数命令を書くときに1命令の区切りとして使います。
puts("こんにちは"); puts("とっしーぱんちです")
: (コロン)
キーボード入力の仕方は、英数入力で;セミコロンの右にあるキーを押す。
コロンはhttps://みたいにURLとして使われる文字ですね。Rubyだとスコープ演算子として利用されます。
どっちがコロンでどっちがセミコロンなのか。慣れないうちは混同しがちです。
`(グレイヴ・アクセント バッククォート)
キーボード入力の仕方は、英数入力でPの右にあるキーを押す。
個人的にはバッククォートと呼んでいるのですが、グレイヴ・アクセントという読み方でも同じ意味になるそうです。後者のがなんか響きがかっこいいですね。
Rubyでは、コマンドとして実行されて、その結果が文字列として返ってきます。コマンドってなんぞや?というと、Windowsの場合はコマンドプロンプトで実行できる命令。Macだとターミナル.appで実行できる命令たちです。どっちにもある共通のコマンドで書くとこんな感じになります。
puts `echo hello`
結果:hello
. (ドット)
キーボード入力の仕方は、英数入力でMの2個右、<の右にあるキーを押す。
小数点で使われる記号はドットとか読みます。慣れないうちは点のやつ、とか言うかもしれません。Rubyでも他言語でもオブジェクトのメソッド(Rubyの場合はレシーバ)を呼び出すときに使われます。
_(アンダーバー/アンダースコア)
キーボード入力の仕方は、英数入力で右Shiftキーの左にあるキーを押します。
Rubyでは変数名やメソッド名に使われることが多いアンダーバー。アンダースコアと呼ぶ場合もあります。
(空白文字 スペース)
スペースキーで入力できる空白文字。コードを見やすくするために使うことが多いのですが、間違って全角スペース打つと、プログラム実行時に謎のエラーが発生するので注意です。空白なだけに、目に見えづらく間違ったことに気づきにくいところも厄介度高め。
テキストエディタの設定で全角空白文字を表示してくれる機能がついているので、そういった便利機能を使って単純ミスを防いでおきたいです。